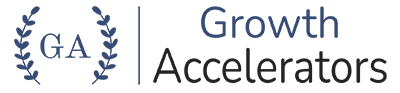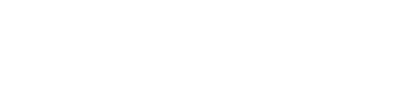Step-by-Step Process to Set Up Google My Business (GMB)
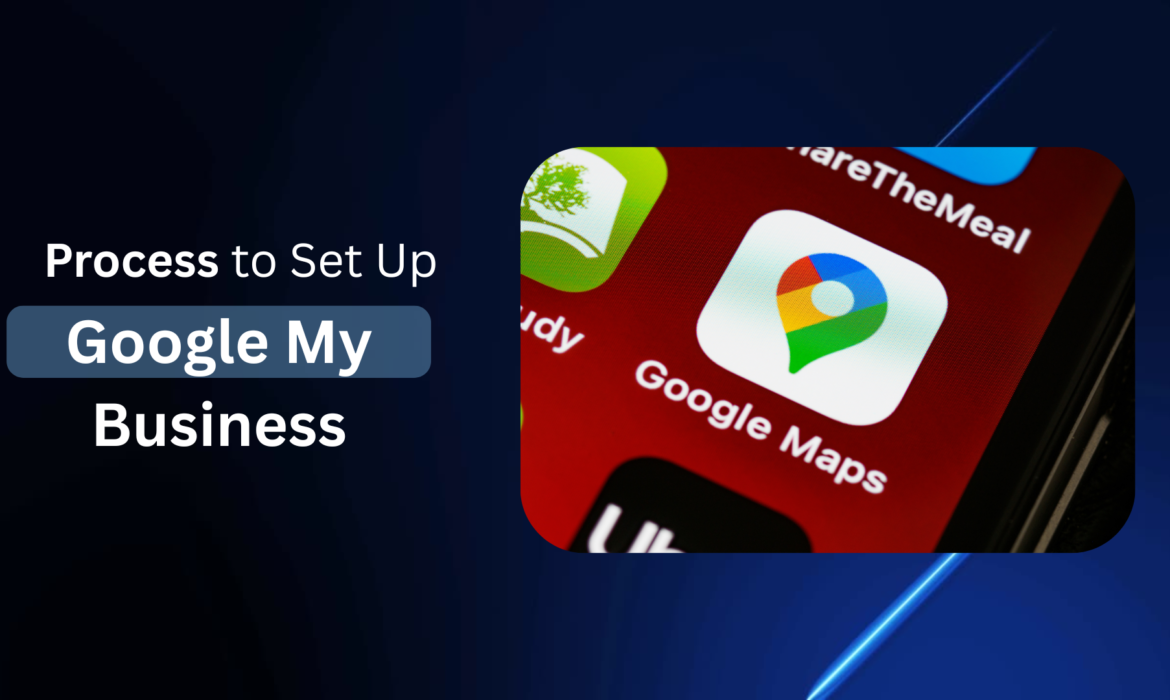
Table of Contents
ToggleHaving a well-optimized Google My Business (GMB) profile is essential for businesses looking to enhance their online presence. A GMB profile helps customers find your business, access essential details, and leave reviews. If you’re a business owner or marketer, setting up your GMB profile correctly can significantly boost your local SEO.
Here’s a step-by-step guide to help you set up Google My Business.
Steps to Set Up Google My Business
STEP 1: Go to Google My Business
Visit Google My Business and log in using your Gmail account.
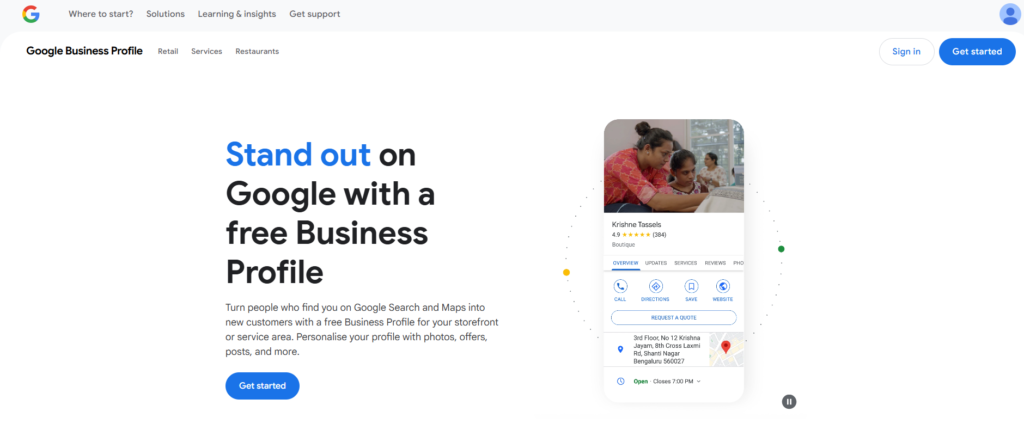
STEP 2: Click on ‘Manage Now’
Once logged in, click the “Manage Now” button to start the setup process.
STEP 3: Enter Your Business Name
Provide the exact name of your business as it appears on your website and marketing materials. This ensures consistency across search results.
STEP 4: Choose Business Category
Select the most relevant category for your business. This helps Google show your business to the right audience.
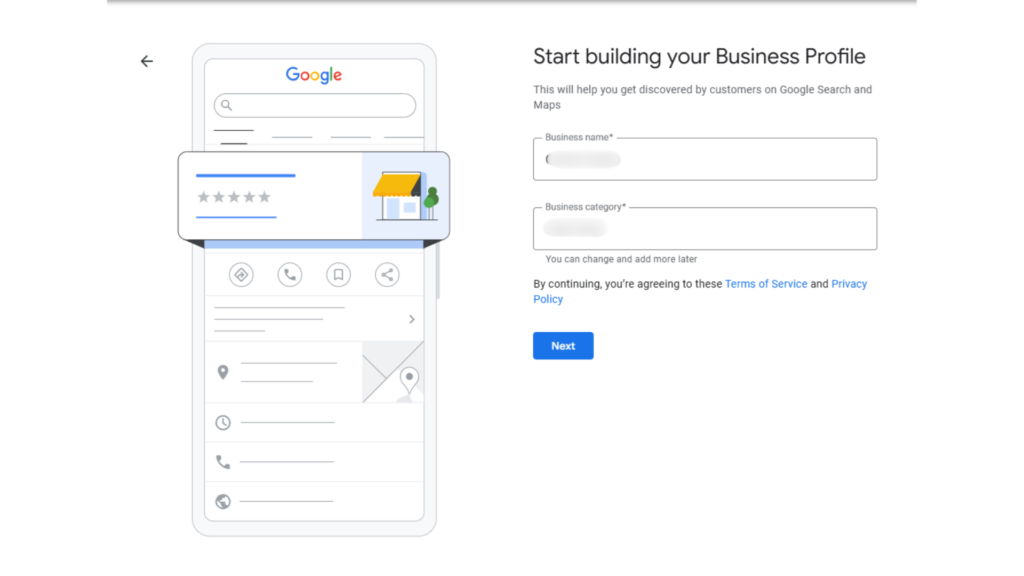
STEP 5: Add Your Business Location (If Applicable)
If you have a physical storefront, enter your address. If you provide services at customers’ locations, select ‘Yes’ when asked if you deliver goods and services to customers.
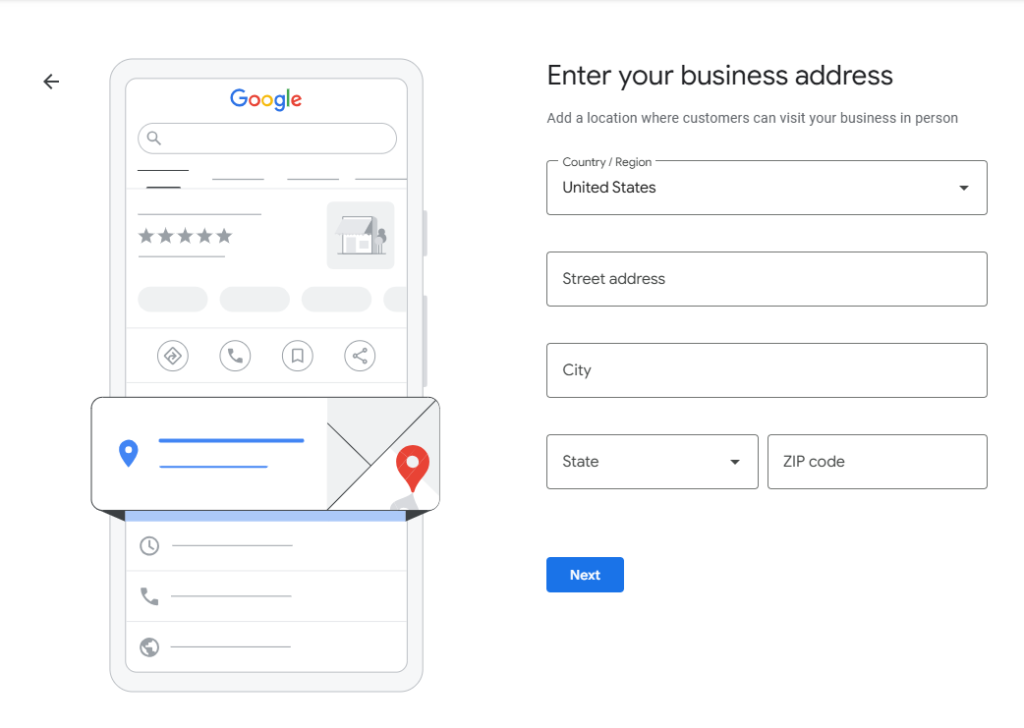
STEP 6: Enter Contact Details
Provide your business phone number and website URL. This information makes it easier for customers to reach you.
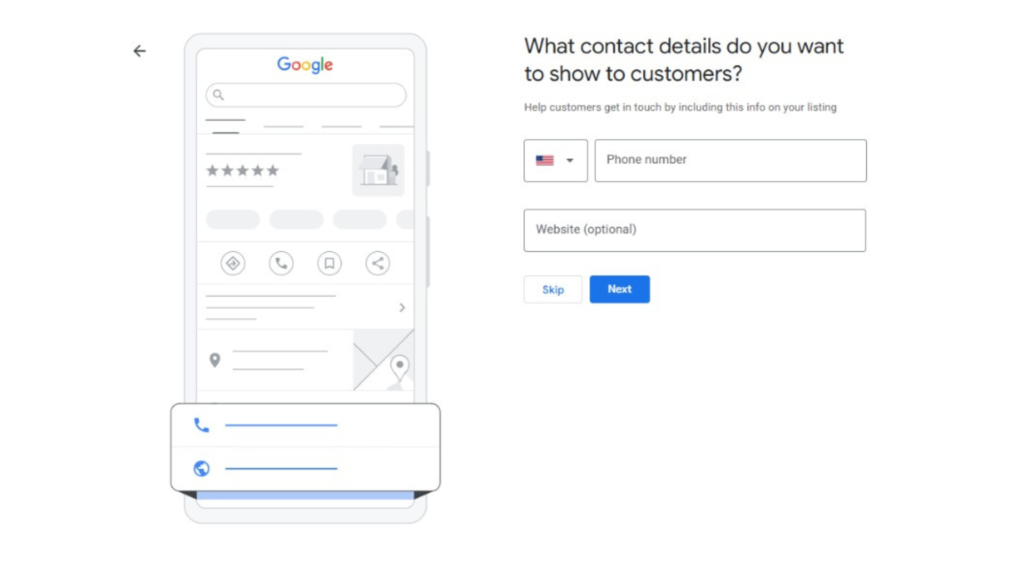
STEP 7: Complete Verification Process
Google will ask you to verify your business, which is essential to ensure authenticity.
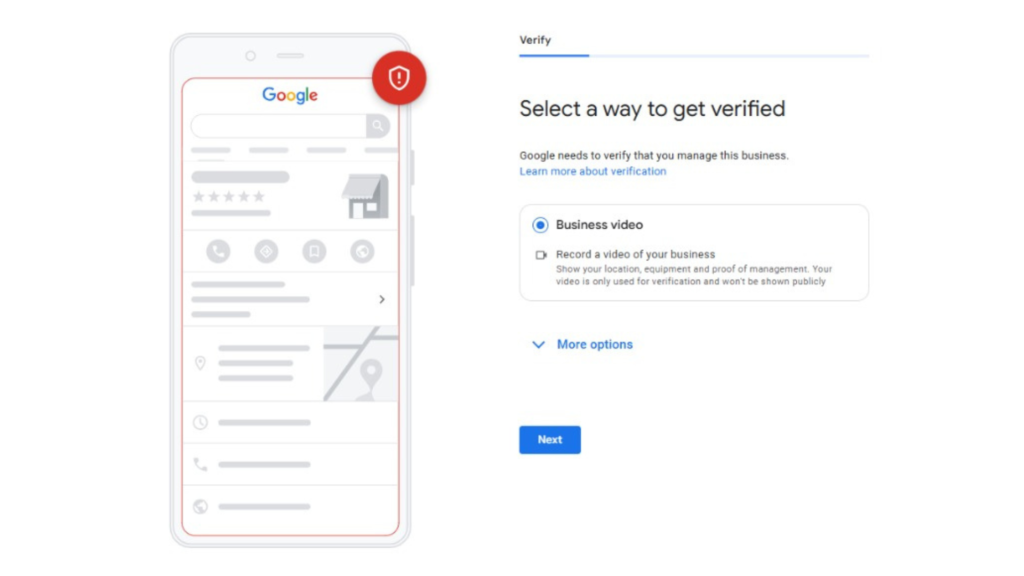
Verification Methods for Google My Business
Google provides multiple verification methods to confirm the legitimacy of your business:
- Postcard Verification – Google sends a postcard with a verification code to your business address. Enter the code in your GMB dashboard once received.
- Phone Verification – Some businesses may have the option to receive a verification code via SMS or a phone call.
- Email Verification – If eligible, you will receive a verification email with a code to enter in GMB.
- Video Upload Verification – Google may ask you to record a short video showing your business premises, signage, and surroundings to confirm authenticity.
- Business Document Upload – You may be asked to upload supporting documents like utility bills, business licenses, or tax certificates to verify ownership.
Issues You May Face While Verifying Your GMB Account
Verification is a crucial step, but you may encounter some common issues, including:
- Postcard Not Arriving – Google usually sends a postcard with a verification code to your business address. If it doesn’t arrive within 14 days, request a new one or check your address for accuracy.
- Verification Code Not Working – If the code doesn’t work, ensure you’re entering the latest one received. If needed, request another code.
- Phone or Email Verification Unavailable – Some businesses might not have the option for phone or email verification. If this happens, you must rely on the postcard or document upload method.
- Business Already Claimed – If Google shows that someone else has claimed your business, request ownership by following Google’s instructions.
- Suspended Account – Violations of Google’s guidelines can lead to suspension. Ensure your business follows all Google My Business policies before reapplying.
Want an expert to setup your Google My Business?
How to Give Access to Google My Business
If you want to share access to your GMB profile with team members, follow these steps:
STEP 1: Log in to Google My Business
Go to Google My Business and sign in with your Google account.
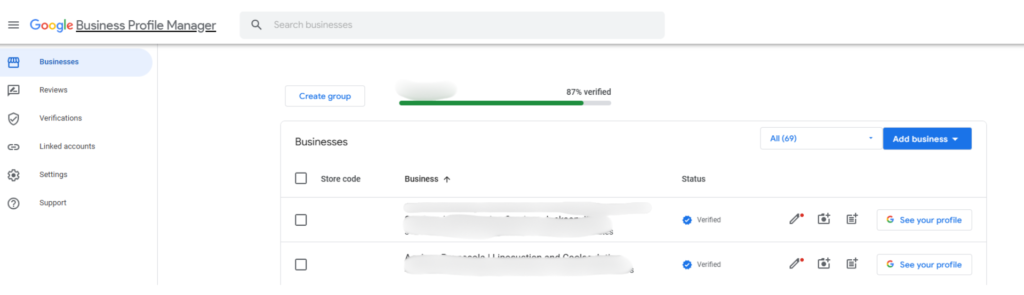
STEP 2: Select Your Business Profile
From your dashboard, choose the business you want to share access to.
STEP 3: Click on ‘Business Settings’
On the left-hand menu, click on “Business Settings” and then go to “Managers.”
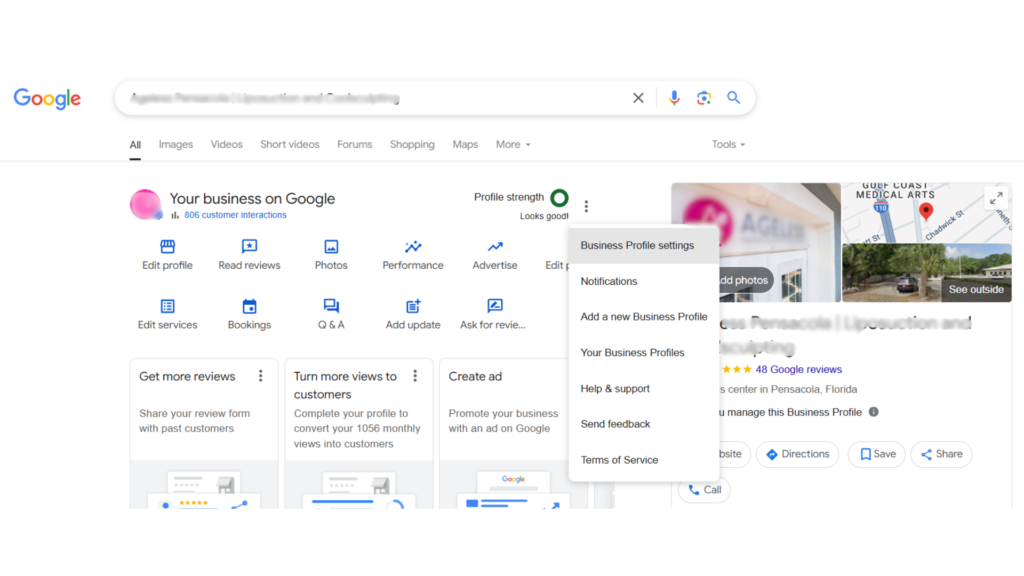
STEP 4: Click on ‘Add User’
Click the ‘+’ icon and enter the email address of the person you want to give access to.
STEP 5: Select the Role
Google allows you to choose between different access levels:
- Primary Owner – Has full control over the account.
- Owner – Can make changes but cannot remove the primary owner.
- Manager – Can edit the profile but has limited permissions.
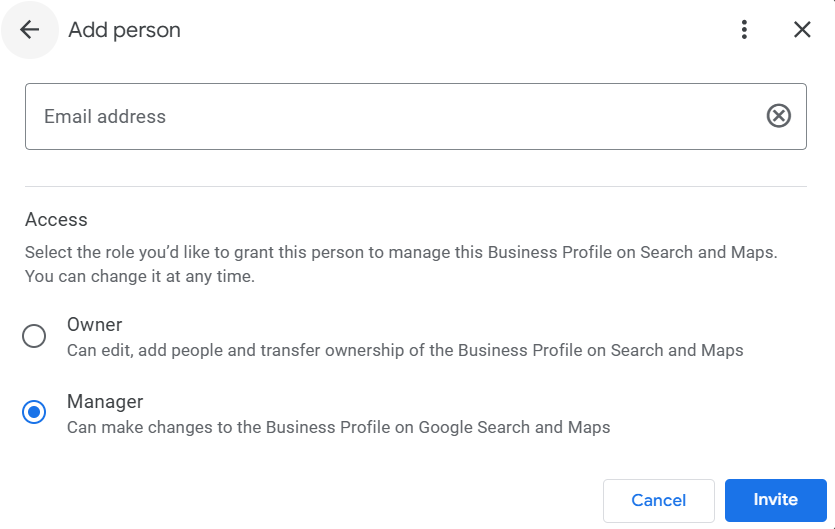
STEP 6: Click ‘Invite’
Once you select the role, click ‘Invite.’ The person will receive an email invitation to manage the GMB profile.
Summing Up
Setting up and verifying your Google My Business account is crucial for improving your online visibility and attracting potential customers. While the verification process can sometimes present challenges, following Google’s guidelines will ensure a smooth process.
At Growth Accelerators, we specialize in helping businesses optimize their GMB profiles to enhance local search rankings and increase customer engagement. Contact us today for professional GMB setup and management services!
Author
-
Tanya Sharma, Sr. SEO Executive at Growth Accelerators, brings 4 years of expertise in crafting innovative SEO strategies. With a keen eye for detail and a passion for staying up-to-date on the latest search engine trends, she helps businesses boost their online presence.
View all posts